March 05, 2020
Apa itu Microsoft PowerPoint?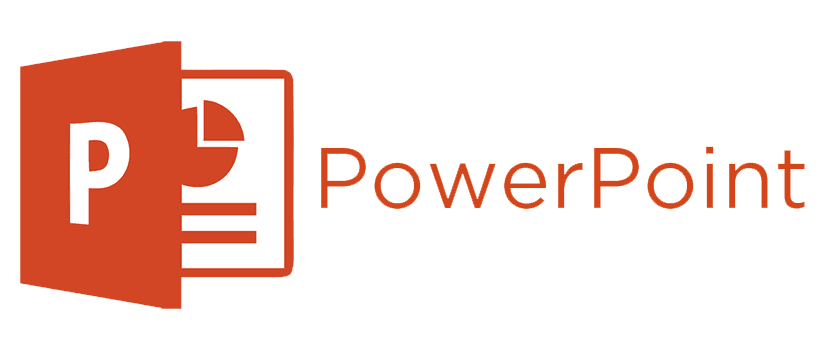
Fungsi dan Tools di Microsoft PowerPoint

Tools dan Fungsi yang ada di Microsoft PowerPoint – Setelah kita mengetahui apa itu Microsoft PowerPoint dan kegunaannya dalam membantu pekerjaan atau tugas-tugas kita sehari-hari, maka hal selanjutnya yang wajib dicari tahu atau diketahui adalah apa saja fungsi-fungsi yang ada di Microsoft PowerPoint. Tertarik untuk mengetahui lebih lanjut tentang fungsi-fungsi atau tools yang terdapat pada Microsoft PowerPoint? Mari simak artikel berikut.
Fungsi-fungsi pada Microsoft PowerPoint
Microsoft PowerPoint sejatinya adalah software atau aplikasi untuk membuat sebuah presentasi, oleh karena itu fungsi-fungsi utama yang akan kita bahasa yang dimiliki Microsoft PowerPoint adalah fungsi-fungsi untuk membuat sebuah presentasi. Oke mari kita bahas satu persatu fungsi-fungsinya.
Home
Pada bagian tab Home ini terdapat beberapa submenu yang memiliki berbagai kegunaan. Tampilan isi dari tab home adalah sebagai berikut.

Selanjutnya mari kita pelajari lebih lanjut yang ada di dalam tab home ini. Yang pertama adalah fungsi yang sangat penting yaitu Copy, Cut, Paste dan Format. Letak dari menu tersebut seperti pada gambar di bawah ini.

Penjelasan dari gambar di atas adalah sebagai berikut.
- Copy adalah untuk mengkopi teks, gambar, shape, atau objek-objek lainnya (tanpa menghapus objek asli) kedalam clipboard agar dapat digandakan atau dipindahkan ke tempat tertentu. Tentu saja, selain melalui menu tersebut kita juga dapat menggunakan pintasan atau shortcut yaitu dengan menekan “Ctrl” kemudian “C” pada keyboard, atau yang lebih sering disebut “Ctrl + C”.
- Cut adalah untuk mengkopi teks, gambar, shape, atau objek-objek lainnya (dengan menghapus objek asli) kedalam clipboard agar dapat digandakan atau dipindahkan ke tempat tertentu. Tentu saja, selain melalui menu tersebut kita juga dapat menggunakan pintasan atau shortcut yaitu dengan menekan “Ctrl” kemudian “X” pada keyboard, atau yang lebih sering disebut “Ctrl + X”.
- Paste adalah untuk memunculkan hasil kopian (hasil Copy) atau potongan (hasil Cut) dari clipboard ke suatu tempat tertentu. Tentu saja, selain melalui menu tersebut kita juga dapat menggunakan pintasan atau shortcut yaitu dengan menekan “Ctrl” kemudian “V” pada keyboard, atau yang lebih sering disebut “Ctrl + V”.
- Format adalah untuk menyamakan format dari teks yang telah dibuat kepada teks yang lain. Misalnya kita telah melakukan format pada paragraf pertama dengan mengubah ukuran huruf menjadi 14, jenis huruf arial, dan spasi 1,15. Kemudian kita ingin menyamakan setingan pada paragraf dua dan yang lainnya sama dengan paragraf satu tanpa harus repot-repot klik sana-sini, maka tinggal kita arahkan kursor teks pada paragraf satu kemudian klik ikon format. Setelah ikon format di klik nanti pada kursor akan berubah dari tanda panah menjadi ada gambar kuasnya. Langkah selanjutnya tinggal blok pada paragraf dua dan seterusnya dan dalam sekejap setingan paragraf kedua dan seterusnya akan berubah sama seperti paragraf satu. (Fitur ini sangat berguna sekali bagi yang sering copas atau copy-paste kutipan-kutipan dari internet untuk di kutip di dokumen maupun presentasi, tanpa ribet-ribet format sana-sini, cukup klik-klik kemudian seret dan beres).
Bagian kedua yang akan kita bahas yaitu bagian New Slide, Layout, Reset dan Section. Tampilan dari menu tersebut adalah seperti pada gambar di bawah ini.

Penjelasan secara singkat dari gambar tersebut adalah sebagai berikut.
- New Slide merupakan menu untuk menambahkan slide baru.
- Layout merupakan menu untuk menambahkan template tata letak untuk presentasi kita. Misal Judul letaknya dimana, sub-judul dimana, dan gambar dimana.
- Reset merupakan menu untuk me-reset ulang layout yang sudah kita geser-geser atau kita rubah-rubah agar kembali seperti awal ketika kita klik salah satu template di menu layout.
- Section merupakan menu untuk menambahkan section di slide-slide yang kita buat. (Penjelasan lebih lanjut akan kita bahas di artikel selanjutnya, semoga hehe)
Bagian ketiga yang akan kita bahas yaitu bagian pengaturan font. Tampilan dari menu pengaturan font tersebut adalah seperti pada gambar di bawah ini.
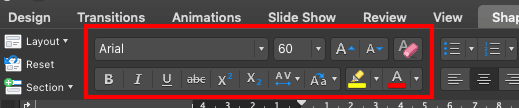
Penjelasan secara singkat dari gambar tersebut adalah sebagai berikut.
- Kotak berisikan “Arial” itu adalah kotak yang digunakan untuk mengganti jenis Font yang akan dipergunakan. Misal akan diganti ke Century Gothic, Times New Roman, Algerian atau yang lainnya.
- Kotak berisikan “60” itu adalah kotak yang digunakan untuk mengganti ukuran teks yang akan dipergunakan. Misal akan diganti dengan ukuran yang lebih besar seperti 75, 100, 200 atau diganti ke ukuran yang lebih kecil.
- Dua kotak dengan huruf A dan segitiga ke atas dan ke bawah merupakan pintasan untuk mengubah ukuran teks. Misal tombol dengan huruf A dan segitiga ke atas berfungsi untuk menaikkan ukuran, sedangkan tombol dengan huruf B dan segitiga ke bawah berfungsi untuk menurunkan ukuran.
- Kotak selanjutnya yang mempunyai ikon huruf A dan ikon penghapus bernama “Clear All Formating” itu adalah kotak yang digunakan untuk mem-format atau mereset semua setingan teks dan kembali ke settingan defaultnya.
- Kotak dengan huruf “B” itu adalah kotak yang digunakan untuk menebalkan huruf. Selain dengan menggunakan tombol ini, kamu juga bisa menggunakan pintasan atau shortcut pada keyboard dengan menekan tombol “Ctrl” kemudian “B” atau yang sering disebut “Ctrl + B”.
- Kotak dengan huruf “I” itu adalah kotak yang digunakan untuk memiringkan huruf. Selain dengan menggunakan tombol ini, kamu juga bisa menggunakan pintasan atau shortcut pada keyboard degan menekan tombol “Ctrl” kemudian “I” atau yang sering disebut “Ctrl + I”.
- Kotak dengan huruf “U” itu adalah kotak yang digunakan untuk memberikan garis bawah pada teks. Selain dengan menggunakan tombol ini, kamu juga bisa menggunakan pintasan atau shortcut pada keyboard dengan menekean tombol “Ctrl” kemudian “U” atau yang sering disebu “Ctrl + U”.
- Kotak dengan huruf “abc” dicoret itu adalah tombol “strikethrough”. Fungsinya untuk memberikan coretan di tengah huruf.
- Kotak dengan huruf X dan angka dua di atas merupakan tombol “Superscript” sedangkan kotak dengan huruf X dan angka dua di bawah merupakan tombol “Subscript”. Tombol superscript berguna untuk membuat huruf atau teks menjadi kecil dengan posisi di atas, tombol ini berguna dalam penulisan kuadrat, pangkat tiga, dan sebagainya. Tombol subscript berguna untuk membuat huruf atau teks menjadi kecil dengan posisi di bawah, tombol ini berguna dalam penulisan indeks atau yang lainnya.
- Kotak dengan ikon “AV” dengan panah kanan kiri di bawahnya merupakan tombol “Character Spacing”. Fungsinya untuk memperlebar atau mempersempit jarak antar huruf pada kalimat.
- Kotak dengan ikon huruf “A” dan panah ke huruf “a” merupakan tombol “Change Case”. Tombol ini berfungsi untuk mengubah tulisan yang sudah kita buat misal ingin kita buat HURUF BESAR SEMUA, atau huruf kecil semua, atau Hanya Huruf Depan Yang Besar.
- Kotak dengan ikon stabilo berwarna kuning merupakan tombol “Text Highlight Color”. Tombol ini berfungsi untuk memberikan efek stabilo atau efek “Highlight” pada teks atau kalimat yang kamu blok sesuai warna yang kamu pilih.
- Kotak dengan ikon huruf “A” kemudian di bawahnya ada kotak berwarna merah merupakan tombol “Font Color”. Fungsi tombol ini dipergunakan untuk mengganti warna dari teks atau kalimat yang kamu inginkan.
Sekian pembahasan pada tab Home di Microsoft PowerPoint, untuk penjelasan fungsi-fungsi yang lainnya bisa disimak di artikel selanjutnya. Semoga bermanfaat. 🙂
Total dibaca 1,674 kali, Dibaca hari ini 1 kali












