June 18, 2020
Cara Menghapus atau Uninstall Microsoft Office
Menghapus Microsoft Office yang Bandel dengan Microsoft SARA
Menghapus Microsoft Office yang Bandel dengan Microsoft SARA – Nah untuk artikel kali ini dikhususkan bagi kamu yang bosan menghapus Microsoft Office dengan cara mudah atau gampang jadi sengaja cari cara yang susah atau ribet version. Cara ini juga sering dipraktikan oleh kamu-kamu yang Microsoft Officenya tiba-tiba minta aktivasi dan setelah diaktivasi pakai software sebelah tidak bisa aktif alias mental, atau Cekrek – cekrek-an Microsoft Office-mu tertangkap basah jadi mau ndak mau harus hapus secara bersih dan fresh install lagi. Cara ini juga dapat kamu aplikasikan jika kamu sudah menerapkan cara sebelumnya pada artikel yang berjudul Cara Menghapus atau Uninstall Microsoft Office akan tetapi belum berhasil juga. Tapi jangan khawatir karena cara kali ini sangat berhasil setelah saya coba di Microsoft Office yang bandel banget gak mau pergi dari komputer atau laptop saya. Sebelum membaca dan mempraktikan cara ini, ada baiknya siapkan kopi atau teh dan cemilan karena cara ini butuh kesabaran dan waktu yang cukup lumayann 😀 . Oke, jika sudah silahkan baca dan praktikan cara ini dengan seksama dan pastikan tidak ada yang terlewat. Selamat membaca.
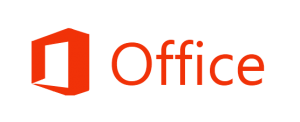
Daftar Isi
Menghapus Microsoft Office menggunakan bantuan Aplikasi (SARA)
Untuk cara ini diperuntukkan jika Microsoft Office kamu bandel tidak bisa di uninstall atau ketika di pilih Uninstall pada cara yang ada di artikel ini dan tidak muncul apa-apa. Oke langsung saja berikut cara menghapus Microsoft Office menggunakan bantuan aplikasi Microsoft Support and Recovery Assistant (Microsoft SARA).
Step 1 : Download aplikasi Microsoft Support and Recovery Assistant (Microsoft SARA) melalui link ini. Filenya nanti akan bernama SetupProd_OffScrub.exe dengan ukuran urang lebih 193 KB.
Step 2 : Buka SetupProd_OffScrub.exe kemudian jika muncul jendela seperti ini, silahkan tunggu beberapa menit.

Step 3 : Setelah proses Launching Application selesai, maka akan muncul jendela seperti di bawah ini. Kemudian klik Install. Pastikan pada step ini komputer / laptop anda terkoneksi dengan internet.

Step 4 : Setelah klik Install, maka program akan mendownload Microsoft Support and Recovery Assistant yang kurang lebih ukurannya sebesar 40-an MB. Ketika awal-awal mendownload tertulis 25.3 MB, jangan khawatir nanti setelah mendekati 25 MB dia akan mendownload sampai 40-an MB.

Step 5 : Setelah proses download mencapai 100%, maka aplikasi akan seperti gambar di bawah ini.
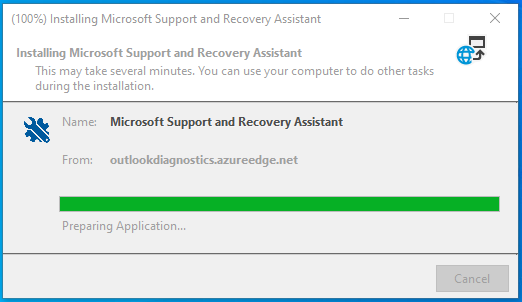
Step 6 : Setelah proses Preparing Application selesai, maka untuk beberapa komputer atau laptop (tidak semua) akan muncul popup untuk membuka Microsoft Sara.exe. Jika muncul popup seperti gambar di bawah ini, silahkan klik Run saja. Jika tidak muncul popup seperti gambar di bawah, silahkan lanjut ke Step 7.

Step 7 : Jika sudah klik run atau tidak muncul gambar seperti pada step 6, maka akan muncul halaman Microsoft Service Agreement seperti gambar di bawah ini. Untuk melanjutkan klik saja I Agree.

Step 8 : Setelah klik I Agree, maka akan muncul popup seperti gambar A atau gambar B. Jika komputer atau laptop kamu muncul seperti gambar B, maka klik Run saja.

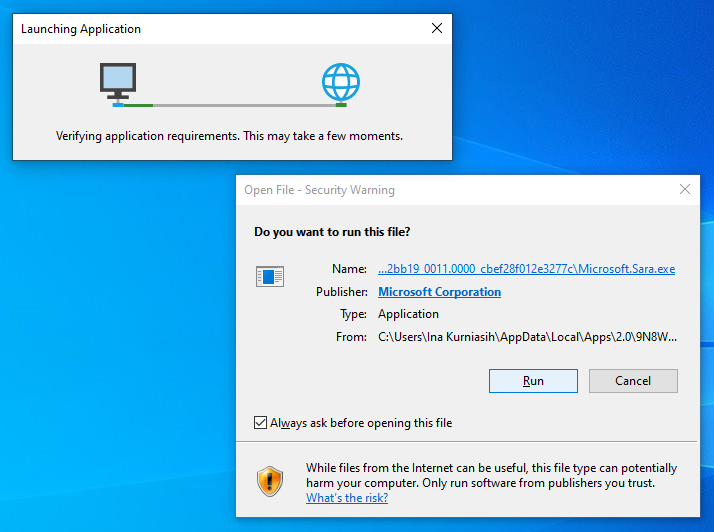
Step 9 : Setelah itu, akan muncul halaman Troubleshooting seperti pada gambar di bawah ini. Selama proses working masih loading atau muter-muter, tunggu saja sampai selesai.

Step 10 : Setelah proses working selesai, maka akan muncul tampilan seperti pada gambar A. Setelah itu klik centang pada Office Product name yang ingin kamu hapus seperti gambar B. Karena di sini saya akan menghapus Microsoft Office Professional Plus 2016 maka saya centang yang itu. Setelah itu klik Next.

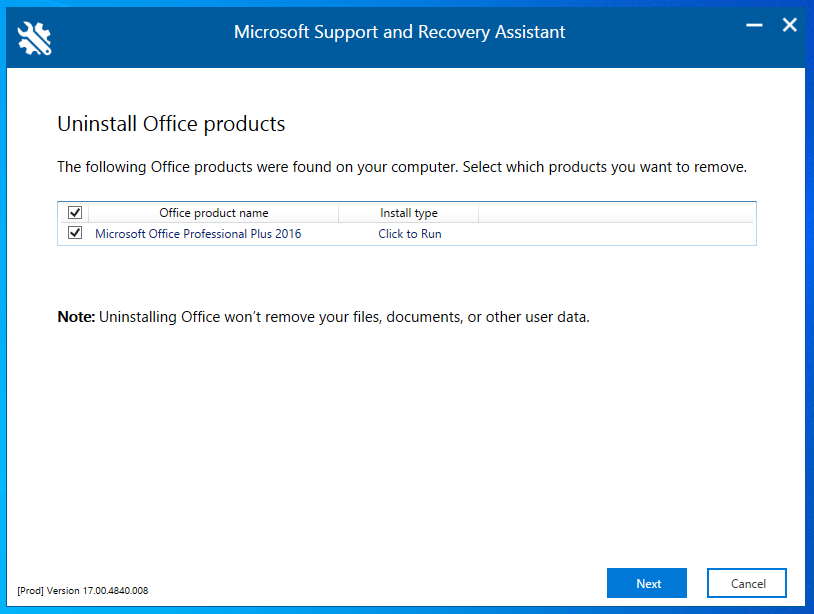
Step 11 : Setelah itu, akan muncul tampilan Confirm Uninstall seperti gambar A. Silahkan centang pada I have saved all my work, bla bla bla … seperti yang terlihat pada gambar B, lalu klik Next.


Step 12 : Setelah itu akan muncul konfirmasi bahwa aplikasi akan di restart (aplikasinya lho ya bukan windowsnya 😀 ) seperti pada gambar A. Lalu klik restart dan akan muncul tampilan seperti pada gambar B.
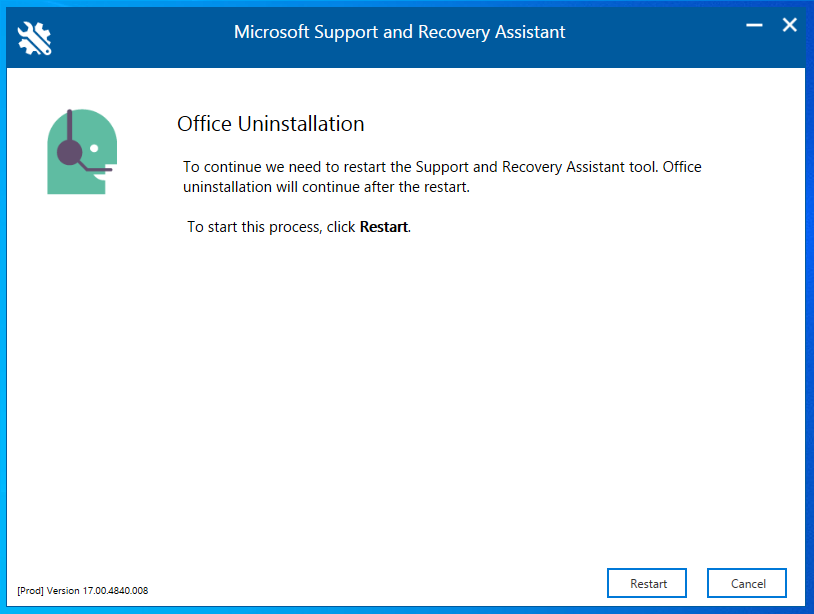
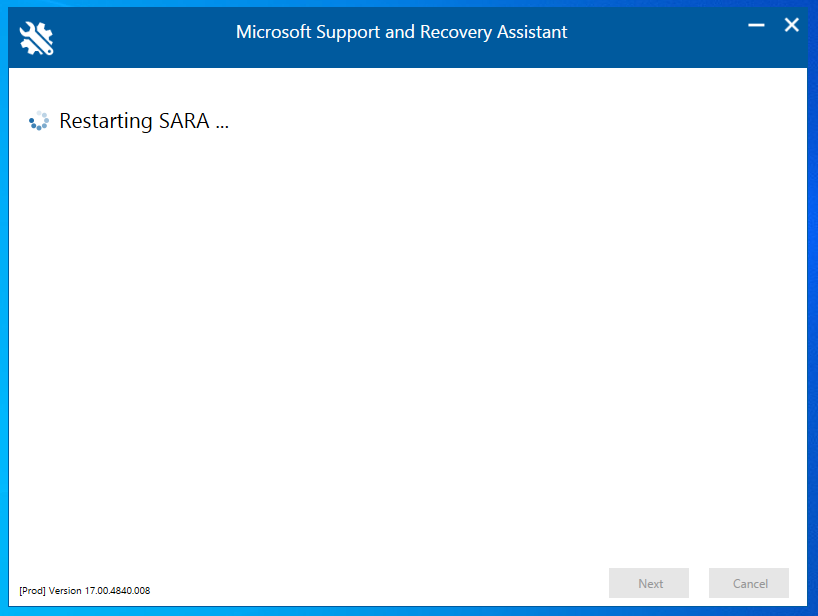
Step 13 : Setelah Restarting SARA selesai, maka akan muncul tampilan seperti gambar di bawah ini di pojok kanan bawah di atas jam. Jika aplikasi Microsoft SARA tidak kunjung muncul silahkan lanjutkan ke step 14, tetapi jika aplikasi Microsoft SARA sudah muncul lagi, silahkan langsung ke step 21.

Step 14 : Setelah itu, tunggu beberapa saat maka aplikasi Microsoft SARA akan muncul lagi seperti gambar di bawah ini. Jika aplikasi tidak otomatis muncul dalam 1-2 menit, maka klik saja Shortcut aplikasi Microsoft SARA di desktop untuk menghidupkannya dan akan muncul tampilan seperti di bawah ini.

Step 15 : Setelah muncul tampilan Microsoft SARA, kemudian kita pilih Office. Setelah itu klik next.

Step 16 : Setelah itu, pilih problem yang kalian hadapi. Saya memilih I have Office installed, but I’m having trouble uninstaling it. Kemudian klik Next.

Step 17 : Setelah itu akan muncul seperti gambar A di bawah ini. Silahkan klik Yes seperti pada gambar B dan klik Next.


Step 18 : Nah pada step ini mirip seperti Step 10, yaitu pilih Office Product name yang akan dihapus, lalu klik Next.

Step 19 : Lalu klik I have saved …, kemudian klik Next.

Step 20 : Lalu klik Restart seperti pada gambar A, dan prosesnya akan terlihat seperti gambar B.


Step 21 : Setelah itu akan muncul halaman troubleshooting the issue. Silahkan tunggu. 😀
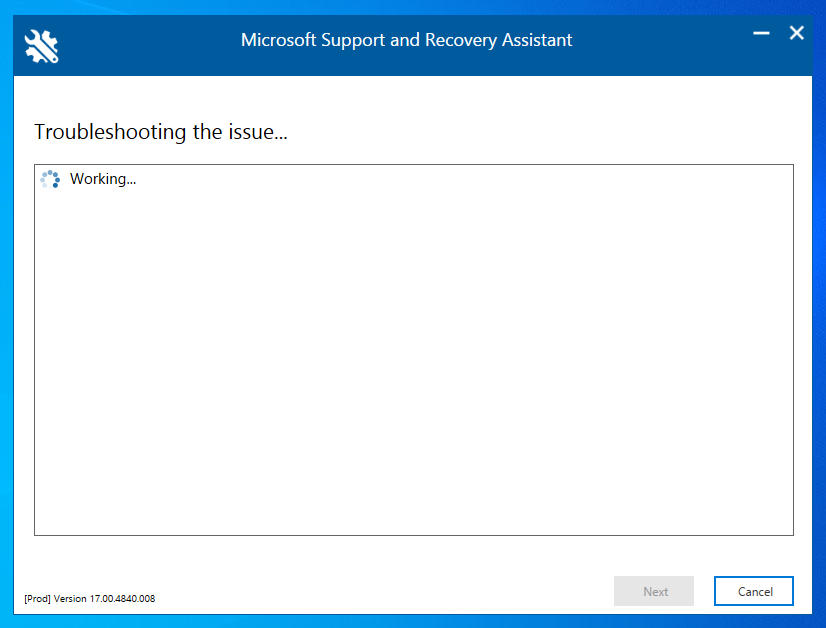
Step 22 : Setelah ditunggu beberapa saat, maka akan terdeteksi instalan dari Microsoft Office seperti gambar A, kemudian berlanjut seperti pada gambar B, C dan D. Setelah itu klik Next.
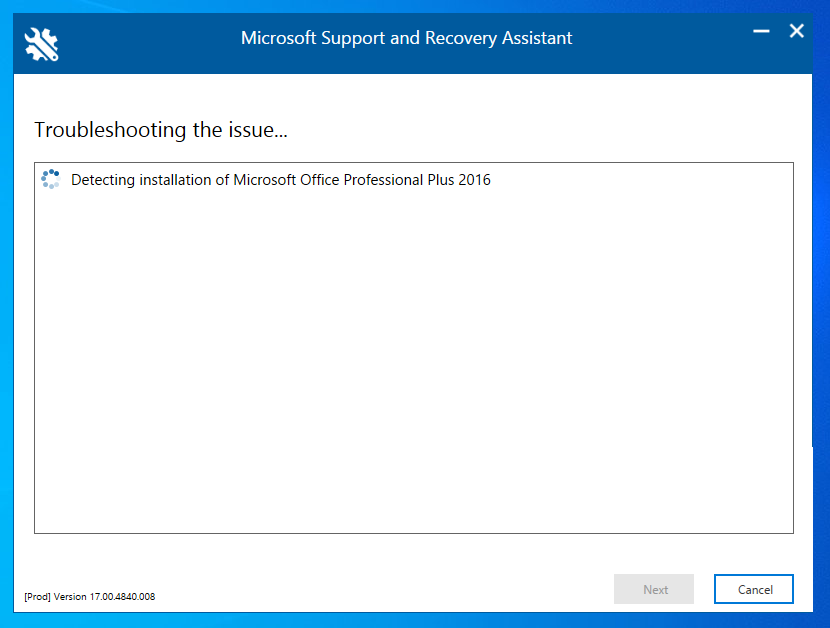
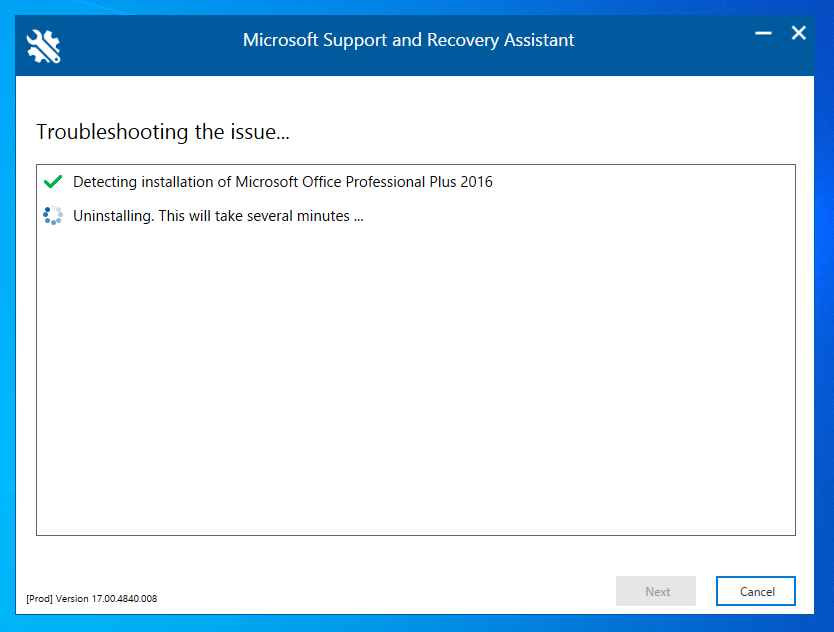


Step 23 : Setelah itu akan muncul seperti gambar di bawah ini, dan kemudian klik Restart.

Step 24 : Setelah klik Restart, maka akan muncul tampilan windows bersiap-siap akan merestart dan muncul popup bertuliskan You’re about to sign out … maka klik close saja. Setelah itu komputer atau laptop kamu akan restart. Setelah komputer atau laptop kamu kembali menyala, silahkan cek apakah Microsoft Office berhasil di hapus atau belum. Jika belum silahkan ulangi dari Step 1 sekali lagi dan pastikan jangan ada yang terlewat.
Nah sekian untuk postingan kali ini, semoga bermanfaat dan menambah pengetahuan bagi yang membaca. Semoga para pembaca dilancarkan rizkinya serta sehat selalu aamiin. Sampai jumpa di postingan-postingan berikutnya. 🙂
Total dibaca 754 kali, Dibaca hari ini 1 kali













